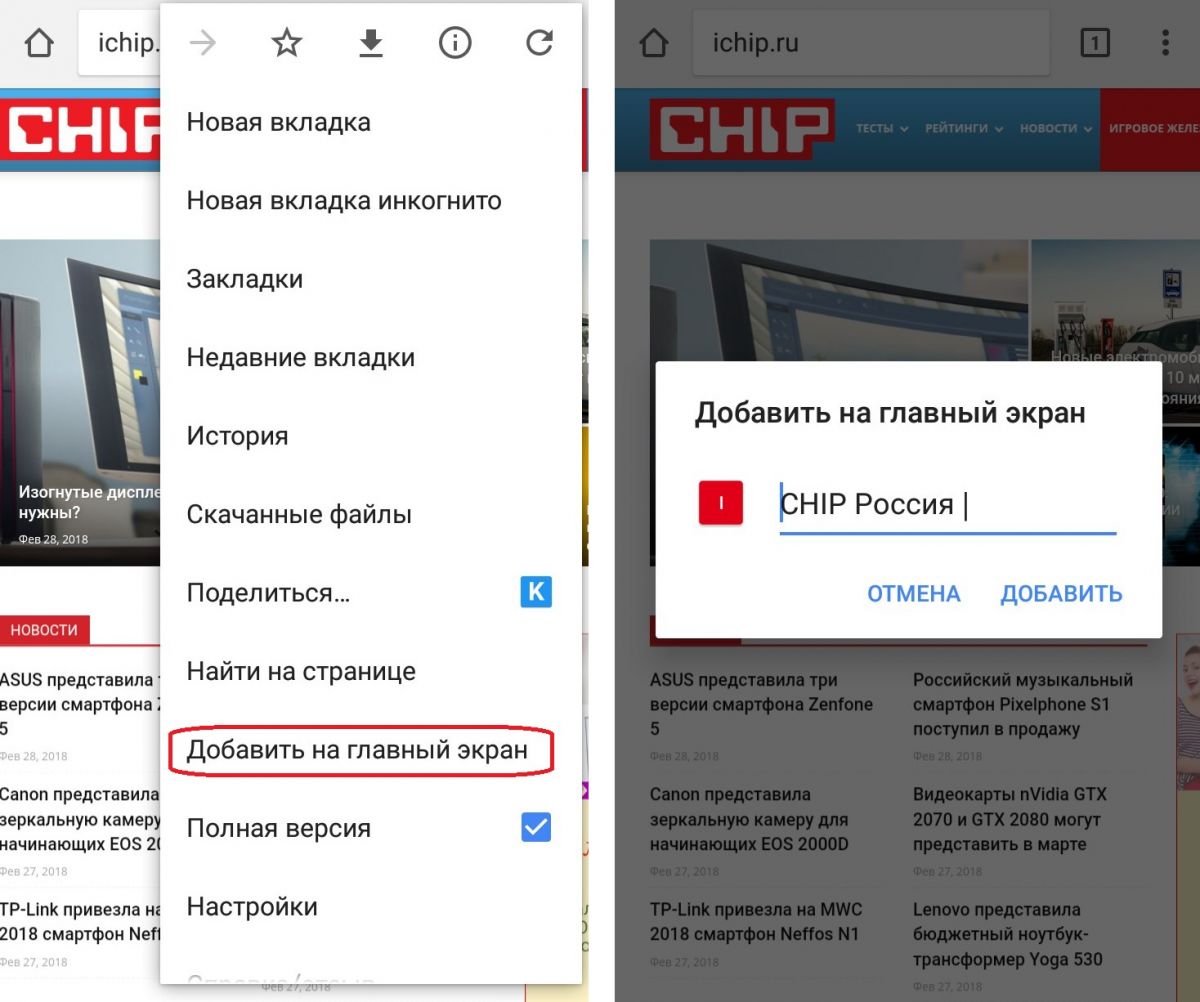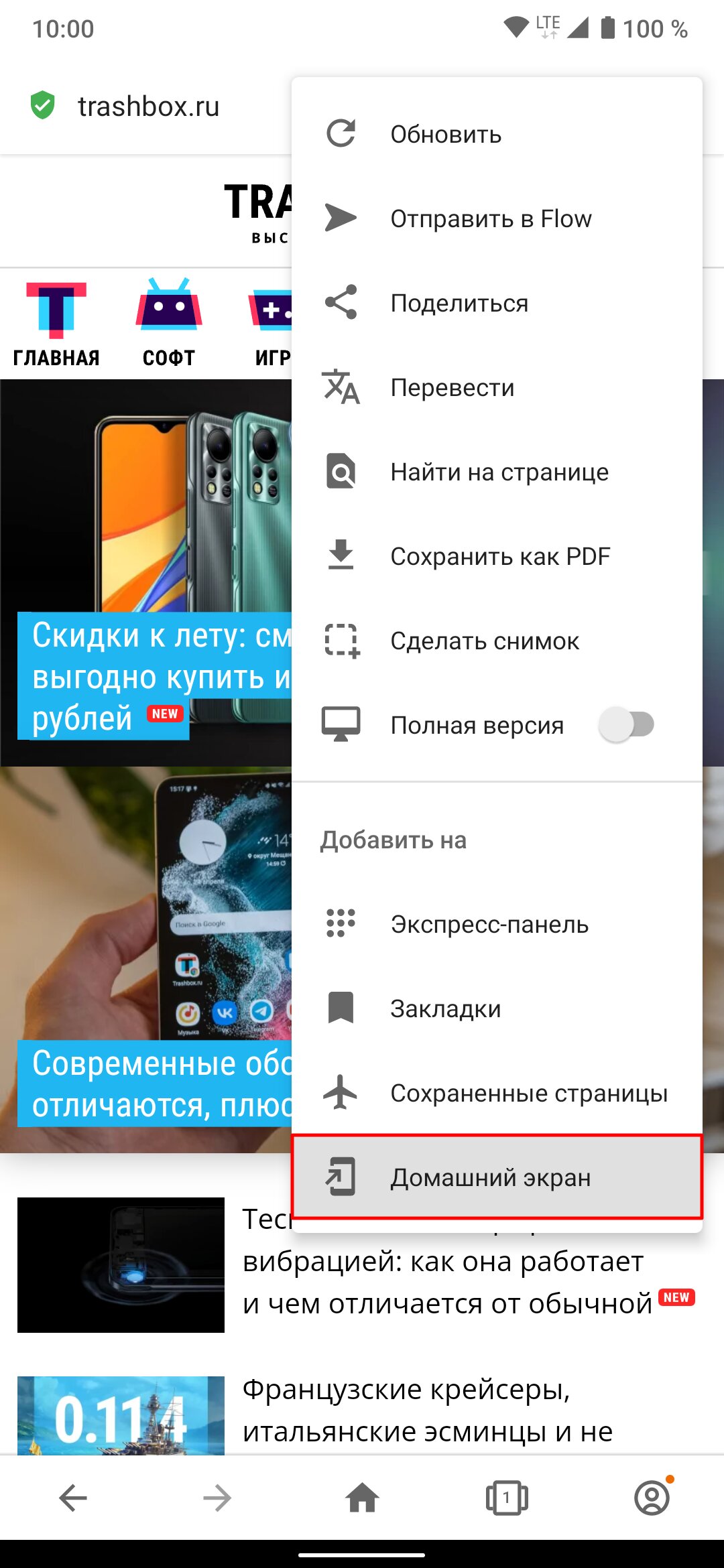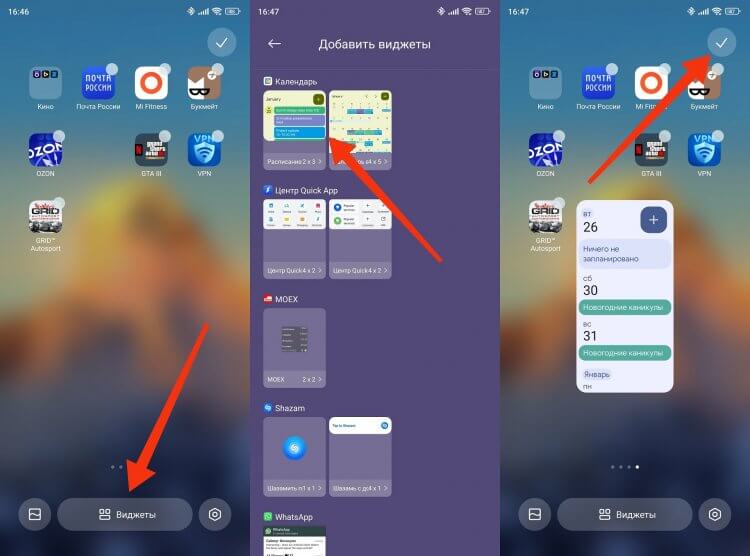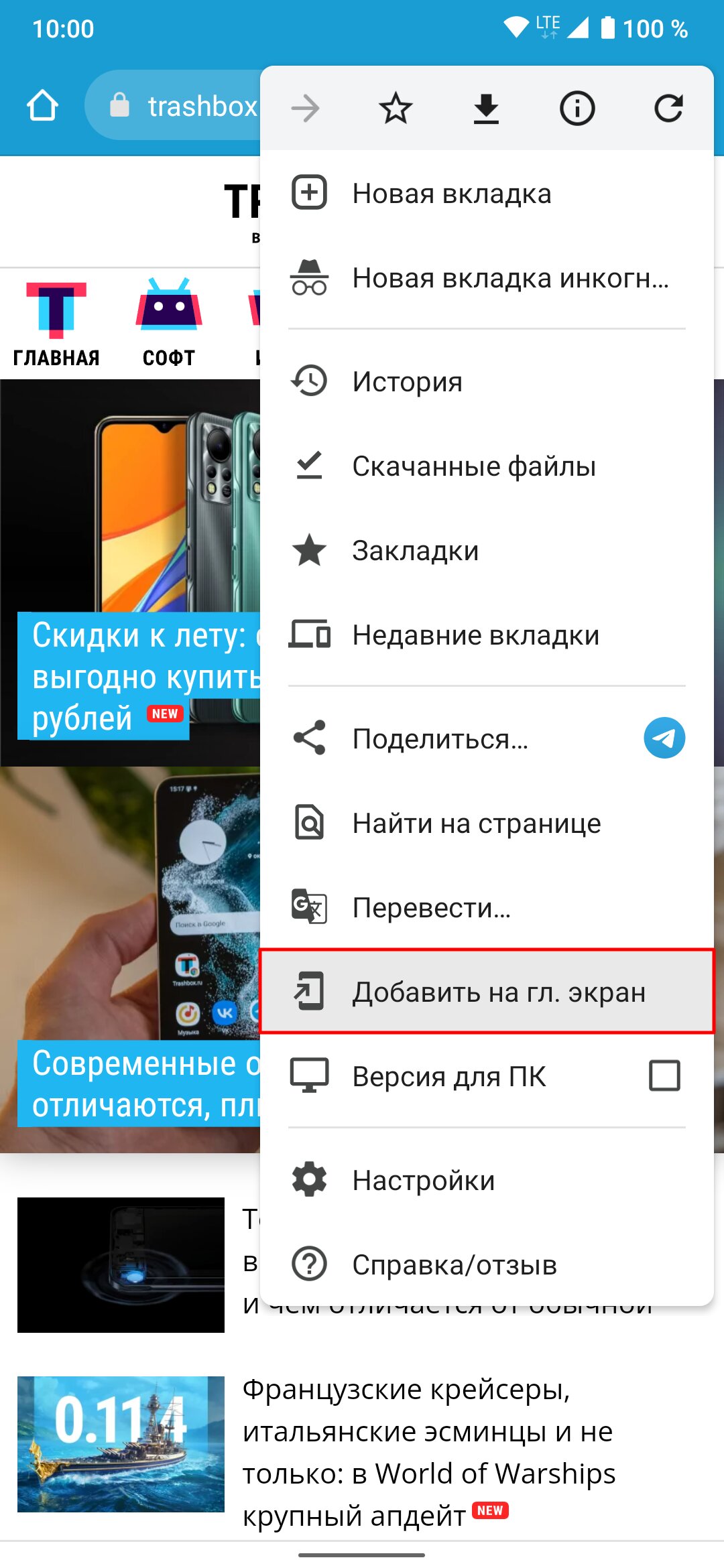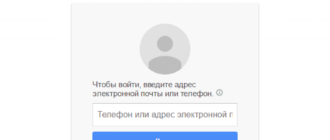Содержимое статьи
Простой способ добавить рабочий стол на Андроид и упорядочить приложения по категориям
Рабочий стол – это главное пространство на главном экране Андроид-устройства, где мы обычно размещаем значки иконок наших приложений. Но что делать, если количество приложений становится слишком большим, и они уже не помещаются на одном экране? В этой статье мы рассмотрим несколько способов, как добавить рабочие столы на Андроид и упорядочить все приложения в удобное для себя пространство.
Одним из способов сделать это – использовать главный лаунчер вашего устройства. Большинство современных Андроид-устройств уже имеют встроенные лаунчеры, которые позволяют изменить количество экранов рабочего стола и управлять расположением иконок приложений.
Для добавления нового рабочего стола, вам нужно удерживать пальцем пустой участок рабочего стола и нажать на вариант “Добавить стол”. Появится новый пустой экран, на котором вы сможете помещать свои программы и упорядочить их так, как вам будет удобно.
Еще одним способом добавить рабочие столы – использовать сторонние лаунчеры, которые предлагают более широкие возможности настройки. С их помощью вы сможете изменить количество экранов, размеры иконок, добавить дополнительные ярлыки и сделать ваш рабочий стол более удобным и организованным.
В обоих случаях, чтобы поместить программы на новый рабочий стол, вам нужно удерживать палец на значке нужной программы и перетащить его на пустой экран. Вы также можете создать копии значков программ на разных экранах, чтобы упорядочить их по категориям или частоте использования.
Как добавить рабочий стол на экран на Андроид
Вот способ, как добавить рабочий стол на экран Андроид:
- На главном экране вашего устройства найдите пустое место, на котором вы хотите разместить новый рабочий стол.
- Установите палец на эту область и удерживайте его в течение нескольких секунд. Появится меню с вариантами действий.
- Выберите опцию “Добавить” или “Создать” (в зависимости от версии Андроида).
- В списке доступных виджетов иконок найдите значок “Рабочий стол” или “Стол”.
- Нажмите на значок и перетащите его на экран.
- Настройте добавленный рабочий стол по вашему усмотрению – измените количество значков, добавьте или уберите ярлыки.
- После завершения настройки нажмите на главный экран или кнопку “Готово”, чтобы сохранить изменения.
- Готово! Новый рабочий стол появится на экране вашего устройства.
Теперь вы можете перемещать значки рабочих столов влево или вправо, чтобы просмотреть все экраны. Вы также можете изменить порядок рабочих столов в процессе их добавления или перемещения иконок программ. Это решение целесообразно, если у вас есть много программ и вы хотите упорядочить их для удобства использования.
Добавление рабочего стола на экран Андроид поможет вам получить больше пространства для размещения используемых программ и значков. Сделать это довольно просто с помощью стандартных средств вашего Андроид устройства.
Первый способ
Первый способ добавления рабочего стола на Андроид осуществляется с помощью мобильного устройства и не требует установки дополнительных программ или лаунчеров. Вот как это сделать:
- На главной странице экрана устройства сделайте долгое нажатие пальцем на пустом пространстве рабочего стола. В результате появятся действия, которые можно выполнить в процессе добавления рабочих столов.
- Нажмите на опцию “Добавить рабочий стол”. Новый рабочий стол с ярлыками программ появится на экране.
- В случае, если количество экранов на домашнем экране устройства превышает вместимость памяти, целесообразно избавиться от лишнего пространства. Для этого необходимо воспользоваться средствами Андроид и переместить ярлыки программ на другие страницы рабочего стола или удалить приложения, которые не используются.
- Также возможно изменить размер и количество иконок на каждом из рабочих столов. Для этого установите программы-лаунчеры, которые позволяют сделать копии главного стола и использовать их с другими размерами и количествами значков. Например, второй стол можно сделать большим для удобства использования нескольких программ, которые выглядят лучше с большими иконками. Главное – создать решение под себя.
Таким образом, первый способ добавления рабочих столов на Андроид предполагает использование встроенных средств устройства без установки дополнительных программ. Этот вариант позволяет управлять экранами и ярлыками программ, изменять их размеры и количества в зависимости от ваших целей и удобства.
Второй способ
Если на главном экране вашего устройства Андроид уже есть значительное количество рабочих столов и иконок, а вы все равно хотите добавить еще один рабочий стол, то можно воспользоваться вторым способом. Этот вариант позволяет расширить пространство для размещения ярлыков программ и упорядочить рабочие столы по своему усмотрению.
1. На главном экране вашего Андроид устройства нажмите на пустую область. В результате появится окно, которое позволит вам добавить новый рабочий стол.
2. В этом окне нажмите на значок “+” или знак “+” рядом с надписью “Добавить новую страницу”. Это действие добавит новый рабочий стол на главный экран.
3. После добавления нового рабочего стола вы можете перемещать ярлыки программ между рабочими столами. Для этого удерживайте палец на иконке программы, которую вы хотите переместить, и перетащите ее на другой рабочий стол. Также вы можете удалять лишние рабочие столы, которые больше не нужны, коснувшись и задержав палец на пустой области рабочего стола и затем просто выбрав “Удалить”.
4. Чтобы изменить количество рабочих столов и настроить их порядок, вы можете воспользоваться средствами вашего устройства или другими сторонними лаунчерами. Эти программы позволяют создать копии главных экранов с учетом всех настроек и приложений, используемых на них.
В результате использования второго способа вы сможете добавить на главный экран значительное количество новых страниц и упорядочить их по своему усмотрению. Это решение особенно целесообразно, если у вас большое количество программ, иконок и ярлыков, которые вам удобно разместить на рабочих столах.
Как настроить главный экран
Для добавления или изменения количества главных экранов на Андроид-устройствах можно воспользоваться средствами предустановленных лаунчеров или действиями, доступными в настройках устройства. Эти лаунчеры позволяют упорядочить рабочий стол, создать копии главных столов или убрать иконки, которые вам не нужны.
Для добавления новой страницы на главный экран, нужно удерживать палец на пустой области главного экрана и сделать жест «влево» с помощью пальца. После этого появится дополнительная страница главного экрана.
Чтобы перемещать значки и ярлыки программ на главном экране, нужно коснуться значка и удерживать его палец. При этом значок можно перемещать в пределах этой страницы или перетаскивать на другой главный экран. Таким образом, можно изменять порядок и расположение значков и создавать удобное расположение для программ.
Если вам необходимо удалить значок или ярлык с главного экрана, нужно удерживать палец на значке программы или ярлыка и переместить его вниз, в область с надписью «Удалить» или «Корзина». После этого значок будет удален с главного экрана, но программа или приложение останется на устройстве.
Также, есть возможность изменить размер значков, используемых на главном экране. Для этого нужно удерживать палец на значке и подвинуть его к краю экрана. В этот момент значок увеличится или уменьшится в размере в зависимости от выбранных настроек Вашего устройства.
Вариантов настройки главного экрана может быть несколько. Можно создать разные группы значков на разных страницах или изменить то, как они выглядят с помощью сторонних лаунчеров. Это решение проблемы подстраивания главного экрана под себя и управления количеством иконок на рабочем столе.
| Действие | Описание |
|---|---|
| Коснуться значка | Открыть программу или приложение |
| Удерживать палец на значке и переместить | Переместить значок на другую страницу главного экрана |
| Удерживать палец на значке и переместить вниз | Удалить значок с главного экрана |
| Удерживать палец на значке и подвинуть к краю экрана | Изменить размер значка |
Как изменить количество рабочих столов
Для того чтобы изменить количество рабочих столов, необходимо воспользоваться настройками вашего устройства или приложением-лаунчером. Настройка количества рабочих столов может быть осуществлена различными способами, и может зависеть от модели Android устройства и используемых программ.
- Нажмите пальцем на главном экране или на пустой области рабочего стола и удерживайте несколько секунд.
- Возможно, на экране появится значок или ярлык “Настроить”, “Настройки” или что-то подобное. Нажмите на этот значок.
- В меню настроек, найдите и выберите опцию “Рабочие столы” или “Экраны”.
- Теперь вы можете настроить количество рабочих столов. Нажмите на кнопку “Добавить”, чтобы добавить новый рабочий стол, или “Убрать” для удаления уже имеющихся рабочих столов.
- После добавления нового рабочего стола, вы можете перемещать иконки и упорядочивать их по вашему усмотрению, чтобы лучше соответствовать вашим потребностям. Просто удерживайте значок пальцем и перетащите его влево, чтобы переместить его на другой рабочий стол.
Количество рабочих столов, которое вы можете добавить или удалить может быть разным в зависимости от вашего устройства и используемого приложения-лаунчера. В некоторых случаях, также есть возможность создать копии уже существующих рабочих столов для дополнительного удобства использования.
Изменение количества рабочих столов на Android устройствах – решение, которое позволяет вам лучше использовать пространство на главном экране и упорядочить значки и программы по вашему усмотрению. Помещая различные приложения и ярлыки на разные экраны, вы можете легко найти нужное вам приложение с первого взгляда, не пересматривая все страницы рабочего стола.
Таким образом, изменение количества рабочих столов на Android устройствах – это способ настроить ваш главный экран наиболее удобным для вас образом и воспользоваться всеми возможностями Android операционной системы.
Как упорядочить главные экраны
Настройка рабочего стола на устройствах Android позволяет упорядочить главные экраны и сделать их более удобными для использования. Ваш рабочий стол состоит из значков и ярлыков, которые представляют программы и приложения, которые можно запустить с помощью нажатия пальцем.
Первый вариант – упорядочить главные экраны с помощью средств самого Android. Для этого нужно нажать пальцем на экран и поместить палец на одном из значков программ. При этом появится возможность перемещать значок по экрану. Также можно изменить размер и добавить копии значка, если нужно.
Второй вариант – создать новый рабочий стол. На устройствах Android обычно есть возможность создать несколько рабочих столов, чтобы управлять большим количеством приложений и программ. Для этого нужно сделать свайп экрана влево и создать новый стол.
Если на главном экране у вас есть неиспользуемые значки или приложения, которые вы хотите убрать, то целесообразно упорядочить главные экраны, чтобы освободить пространство. Для этого нужно перемещать значки и ярлыки программ на другие экраны или удалить их.
Упорядочивание главных экранов позволяет легко настроить рабочий стол под свои нужды и увеличить удобство его использования. Также это решение проблемы ограниченного пространства памяти устройства и позволяет создать оптимальное количество рабочих столов.
Как убрать лишний рабочий стол
У Андроид есть возможность добавления нескольких рабочих столов, также известных как экраны. Это позволяет пользователю настроить свое устройство в соответствии с его потребностями и удобством использования. Однако иногда может возникнуть ситуация, когда количество рабочих столов больше, чем требуется, и они занимают лишнее место на главном экране. В этом случае целесообразно убрать ненужный рабочий стол и освободить пространство для других действий.
Существует несколько способов убрать лишний рабочий стол:
- Перемещение ярлыков на другой рабочий стол:
- Коснитесь и удерживайте иконку приложения на главном экране. Она выделится.
- Перетащите иконку пальцем влево или вправо, чтобы переместить ее на другой рабочий стол.
- Удаление пустого рабочего стола:
- Коснитесь и удерживайте пустую область главного экрана.
- Появятся действия, которые можно выполнить.
- В верхней части экрана появится значок с минусом (-).
- Нажмите на этот значок.
- Использование лаунчеров:
- Установите лаунчер с Google Play Store либо использовать предустановленный на вашем устройстве.
- Настройте лаунчер и выберите количество рабочих столов, которое вам необходимо.
- Удалите пустые рабочие столы, если они появятся.
Сами рабочие столы могут быть полезными для организации и быстрого доступа к различным программам и ярлыкам. Однако, если количество рабочих столов стало слишком большим, особенно если есть пустые экраны, может возникнуть проблема с пространством и удобством использования мобильного устройства. Убрать лишний рабочий стол – это одно из решений проблемы.
Вариант 1
Настройка рабочего стола на устройствах Android может осуществляться несколькими способами. Рассмотрим один из простых и удобных вариантов.
Для начала, коснитесь пальцем главное меню вашего устройства, чтобы перейти на рабочий стол. В нижней части экрана может находиться несколько иконок программ, но главное внимание сейчас уделите столу. Палец в пустой области экрана, например, удерживайте его себе и нажмите на значок “приложения” или “программы”.
На первом рабочем столе у вас возникнут проблемы с размещением количества используемых программ. Но мы знаем, как решить эту проблему! Допустим, вы хотите убрать лишний стол и создать новый вариант стола.
Второй способ: управление рабочим пространством. Если вы хотите переместить ярлыки приложений на главный экран, достаточно просто перемещать их с помощью устройства (пальца) влево или вправо. Вы также можете изменить размер иконок, упорядочить их и воспользоваться глазами, чтобы убедиться, что рабочий стол выглядит так, как вы этого хотите.
Основной способ добавления ярлыков программ и приложений на главный экран – использование лаунчеров. Это приложения, которые изменяют внешний вид и функционал рабочего стола вашего Android-устройства.
В результате этих действий у вас появится возможность управлять дополнительными экранами рабочего стола. На этих экранах можно поставить большое количество понравившихся программ и приложений, а также размещать и удалять их в удобном порядке.
Таким образом, вариант 1 добавления рабочего стола на Android позволяет использовать все пространство вашего устройства мобильного вида. Вы сможете управлять количеством экранов и создавать ярлыки программ и приложений на рабочих столах по своему усмотрению. Попробуйте этот способ и наслаждайтесь удобством!
Вариант 2
Для добавления нового рабочего стола с помощью Nova Launcher нужно:
- Установить Nova Launcher из Google Play.
- Нажать и удерживать палец на пустой области рабочего стола. В результате появятся действия, которые можно выполнить.
- В списке действий выбрать “Добавить новый рабочий стол”.
- На экране появится новый пустой рабочий стол. Его размер и количество иконок можно настроить по своему усмотрению.
- Чтобы перемещать рабочие столы, нужно свайпать влево или вправо глазами. Также можно использовать несколько экранов, например, создать второй рабочий стол для удобства разделения приложений по категориям.
- Для добавления значков приложений на новый рабочий стол нужно удерживать палец на значке приложения на главном экране и перетащить его на пустой рабочий стол.
- При необходимости перемещать иконки на рабочем столе, нужно удерживать палец на значке и перетаскивать его в нужное место.
В результате использования Nova Launcher вы сможете создать новый рабочий стол на вашем Android устройстве, убрав пустое пространство и упорядочив количество иконок по своим целям. Также это решение целесообразно для использования памяти вашего мобильного устройства.
Проблемы и решение
Чтобы воспользоваться рабочим столом и использовать его удобным способом, важно правильно настроить его и размещать приложения и программы так, чтобы они не занимали лишнее пространство.
Для убирания копий значков на рабочем столе можно использовать разные способы.
В первом варианте нужно просто удерживать значок приложения и перетащить его на пустую область экрана. После этого можно удерживать и перемещать значок приложения влево или вправо для упорядочивания рабочего стола.
Ещё один способ – использовать сторонние лаунчеры, они позволяют добавлять несколько рабочих столов и управлять ими.
Главное – не забывайте о том, чтобы не заполнять экран лишними ярлыками и значками программ. Важно оставить достаточно места для удобства и комфорта при использовании рабочего стола.
Также можно изменить количество рабочих столов и их размеру средствами самого Андроид. Для этого необходимо зайти в настройки рабочего стола и сделать необходимые действия.
В процессе добавления ярлыков и значков на рабочий стол Андроид автоматически создает программы для каждого значка. Если вам нужно создать несколько иконок приложения на рабочем столе, можно воспользоваться этой возможностью.
Проблемы с заполнением рабочего стола также могут возникнуть в случаях, когда на рабочих столах появятся пустые экраны. Решение проблемы заключается в упорядочивании ярлыков и значков, а также в использовании главного рабочего стола для основных программ и приложений.
Все эти действия можно сделать простым косанием пальцем, что сделает процесс упорядочивания рабочего стола приятным и удобным.
Видео:
Как добавить виджеты и ярлыки на рабочий стол на Андроид
Как добавить виджеты и ярлыки на рабочий стол на Андроид by Всё про Андроид 250,941 views 9 years ago 8 minutes, 5 seconds