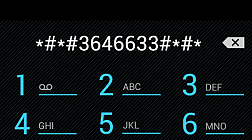Содержимое статьи
Микрофон перестал работать – что делать, если запись звука не проходит, советы и рекомендации
Неожиданно обнаружилась проблема со звуком у вашего компьютера? Микрофон перестал работать, и вы не знаете, что делать? Не волнуйтесь, в большинстве случаев причина неполадок с микрофоном можно найти и устранить самостоятельно.
Первым делом, проверьте, правильно ли подключен микрофон к компьютеру. Убедитесь, что разъем микрофона надежно вставлен в соответствующий разъем на задней панели системного блока или в разъем на передней панели компьютера.
Далее, проверьте настройки звука в операционной системе. Нажмите правой кнопкой мыши на значок громкости в панели задач и выберите пункт “Звуковые настройки”. В открывшемся окне перейдите на вкладку “Запись” и убедитесь, что микрофон работает и активен. Если устройство не обнаружено или отключено, попробуйте обновить драйвера звука. Выберите вкладку “Воспроизведение” и проверьте, что галочка “Отключить этот устройство” не стоит.
Если ничего из перечисленного не помогло, попробуйте перезагрузить компьютер. В некоторых случаях после перезагрузки микрофон может заработать снова. Если же это не помогло, переустановите драйвера звука. Для этого зайдите в “Устройства и принтеры” в панели управления, найдите ваш компьютер в списке устройств, нажмите правой кнопкой мыши и выберите пункт “Удалить”. Затем выполните поиск обновлений программ и установите их.
В случае, если ничего из перечисленного не работает, возможно, проблема в аппаратных устройствах компьютера. В этом случае рекомендуется обратиться в сервисный центр для диагностики и решения проблемы со звуком и микрофоном. Учтите, что проверка и ремонт аппаратных компонентов может потребовать определенных навыков и специализированного оборудования, поэтому самостоятельно решать данные проблемы не рекомендуется, чтобы не повредить устройство или потратить время и деньги на ненужные мероприятия.
Почему у меня не работает микрофон
Если ваш микрофон последние время перестал работать, то есть несколько причин, по которым это может произойти.
Во-первых, проверьте, подключен ли ваш микрофон к компьютеру правильно. Убедитесь, что разъем микрофона надежно вставлен в соответствующий разъем на устройстве.
Во-вторых, может быть проблема с настройками звука на вашем компьютере. Проверьте, что ваш микрофон выбран как устройство ввода по умолчанию. Для этого откройте настройки звука и найдите вкладку “Управление звуком”. Затем перейдите на вкладку “Запись” и убедитесь, что ваш микрофон включен и находится в режиме работы.
Если микрофону отказывается работать даже после проверки всех настроек, то может быть проблема с драйверами. Попробуйте обновить драйверы микрофона. Для этого зайдите в меню “Управление устройствами” в системе и найдите ваш микрофон. Если рядом с устройством есть значок “восклицательный знак”, значит, микрофону необходимы обновления драйверов.
Также проблема может быть связана с программами, которые мешают работе микрофона. Проверьте, что нет никаких запущенных программ, которые могут использовать микрофон в монопольном режиме. Закройте такие программы и попробуйте снова использовать микрофон.
Если ничего из вышеперечисленного не помогло, то может потребоваться переустановка драйверов для микрофона. Удалите текущие драйвера и затем снова установите их.
В некоторых случаях проблемы с микрофоном могут быть связаны с аппаратными неполадками. Если все предыдущие шаги не помогли, попробуйте подключить другой микрофон или проверить свой микрофон на другом устройстве.
Надеемся, что эти советы помогут вам разобраться с проблемами, связанными с неработающим микрофоном. Если ничего из перечисленного не помогло, то возможно, вам стоит обратиться к специалистам для более детальной проверки и устранения проблемы.
Диагностика проблемы
Когда микрофон перестал работать, первым делом необходимо провести диагностику проблемы. Вот лишь несколько простых шагов, которые помогут определить, в чем может быть источник неполадок:
- Проверьте физическое подключение микрофона к компьютеру. Убедитесь, что он правильно вставлен в разъем.
- Проверьте настройки звука в системе. Откройте панель управления звуком и найдите вкладку “Запись” или “Звукозапись”. Убедитесь, что включен микрофон и его уровень громкости достаточный.
- Проверьте наличие обновлений для аппаратных драйверов микрофона. Если на вашем компьютере стоят устаревшие версии драйверов, то это может быть причиной неполадок. Зайти в “Диспетчер устройств”, найти ваш микрофон, нажать на него правой кнопкой мыши и выбрать пункт “Обновить драйвер”.
- Проверьте, работает ли микрофон в других программах или режимах. Возможно, проблема касается только определенной программы, которую вы используете.
- Проверьте настройки микрофона в программе, с которой вы работаете. Проверьте, что микрофон выбран в качестве устройства записи и не отключен в настройках программы звука.
- Попробуйте откатить последнюю версию драйверов микрофона. Если проблема возникла после обновления драйверов, то попробуйте вернуться к предыдущей версии. Для этого в “Диспетчере устройств” вкладка “Драйверы” найдите свой микрофон, нажмите правой кнопкой мыши и выберите пункт “Откатить”
- Попробуйте перезагрузить компьютер. Иногда после перезагрузки микрофон начинает работать снова, если была небольшая техническая проблема.
- Обновите или переустановите программу, с которой вы используете микрофон. Некоторые программы могут быть несовместимы с новыми версиями операционной системы и могут вызывать проблемы с микрофоном.
- Если после выполнения всех вышеуказанных действий проблема с микрофоном все еще не устранена, обратитесь за помощью к специалисту. Может быть, в вашем случае есть более сложные аппаратные или программные неполадки, требующие профессионального вмешательства.
В большинстве случаев эти простые действия помогают устранить неполадки с микрофоном и вернуть его к полноценной работе.
Что делать, если не работает микрофон
Если ваш микрофон вдруг перестал работать, не паникуйте. Возможно, у вас случилась неполадка с устройством звука, которую можно легко исправить. В этом разделе мы рассмотрим несколько шагов, которые помогут вам восстановить работу микрофона.
1. Проверьте подключение микрофона. Убедитесь, что он подключен к компьютеру правильно и надежно. При необходимости отсоедините и снова подключите его.
2. Проверьте настройки звука на вашем компьютере. Нажмите правой кнопкой мыши на значок громкости в панели задач и выберите “Устройства записи”. Откроется вкладка “Запись”. Убедитесь, что микрофон выбран как устройство записи по умолчанию. Если нет, щелкните правой кнопкой мыши по микрофону и выберите “Сделать устройством записи по умолчанию”.
3. Проверьте наличие обновлений драйверов. Для этого щелкните правой кнопкой мыши по значку “Мой компьютер” на рабочем столе и выберите “Свойства”. Затем перейдите на вкладку “Устройство” и найдите пункт “Управление устройствами”. В открывшемся окне найдите ваш микрофон, щелкните на нем правой кнопкой мыши и выберите “Обновить драйвер”. Если обновление доступно, выполните его.
4. Проверьте наличие обновлений программ и системы. Убедитесь, что у вас установлена последняя версия операционной системы и программ, используемых для записи звука.
5. Перезагрузите компьютер. Иногда простая перезагрузка помогает решить множество проблем с устройствами звука.
Если после выполнения всех этих шагов микрофон все еще не работает, тогда возможно, проблема не связана с программным обеспечением. В этом случае обратитесь к специалисту или обратитесь в сервисный центр для проведения дополнительной проверки оборудования.
Помните, что наличие монопольного режима у другой программы или микрофона также может привести к отказу работы вашего микрофона. Проверьте, что никакие другие программы или устройства не используют микрофон на вашем компьютере.
Надеемся, что эти рекомендации помогут вам устранить неполадки с микрофоном и вернуть его к работе!
Проверяем настройки звука
Если ваш микрофон перестал работать, первым делом стоит проверить настройки звука. Возможно, проблема просто в том, что устройство не выбрано или что-то с ним не так.
1. Проверьте, что микрофон включен и подключен к компьютеру правильно. Убедитесь, что галочка стоит рядом с устройством.
2. Проверьте настройки звука в системе. Для этого нажмите правой кнопкой мыши на значок громкости в правом нижнем углу экрана и выберите “Звуковые настройки”. В открывшемся окне перейдите на вкладку “Запись” и проверьте, что ваш микрофон находится включенным и выбран в качестве устройства по умолчанию.
3. Проверьте настройки управления устройствами. Для этого нажмите правой кнопкой мыши на значок “Моя компьютер” и выберите “Управление”. Затем найдите пункт “Устройства” и перейдите в раздел “Звук, видео и игры”. Проверьте, что ваш микрофон отображается в списке устройств и работает без неполадок.
4. Проверьте драйвера звука. Если вы обновили систему недавно или у вас есть новая версия драйвера, возможно, что они не совместимы с вашим микрофоном. Проверьте, что у вас установлена последняя версия драйвера для звуковой карты.
5. Перезагрузите компьютер. Иногда, простая перезагрузка может устранить проблемы с звуком или микрофоном.
Если после всех проверок проблема не решена, вам следует обратиться к специалисту или провести более глубокую диагностику вашего микрофона и звуковой системы.
Даем разрешение на управление микрофоном
Если ваш микрофон перестал работать, то одной из возможных причин может быть отсутствие разрешения на управление им в системе. В этом случае следует проверить разрешение на управление микрофоном и принять соответствующие меры для его восстановления.
Для начала нужно перейти в настройки звука на вашем компьютере. Это можно сделать путем нажатия правой кнопкой мыши на иконке звука в системном трее и выбора пункта “Звуковые настройки” или “Настройки звука”.
После открытия окна настроек звука, перейдите во вкладку “Запись” или “Звукозапись”. Здесь вы увидите список доступных аудиоустройств, включая ваш микрофон.
Убедитесь, что перед именем вашего микрофона установлена галочка в столбце “Разрешение на управление”. Если галочка не стоит или отсутствует, откройте свойства микрофона при помощи щелчка по нему дважды.
В открывшемся окне свойств микрофона перейдите на вкладку “Безопасность”. Здесь должна находиться галочка напротив пункта “Разрешить устройству выполнять управление”. Если галочка не установлена, поставьте ее и сохраните изменения, нажав кнопку “ОК”.
После этого перезагрузите компьютер для применения изменений. Возвратиться к вкладке “Запись” или “Звукозапись” и проверьте, работает ли микрофон.
Если после выполнения указанных действий микрофон всё равно не работает, тогда может потребоваться обновление драйвера для вашего устройства. Чтобы сделать это, перейдите в раздел “Устройства и принтеры” в настройках компьютера и найдите ваш микрофон в списке устройств. Щелкните по нему правой кнопкой мыши и выберите пункт “Обновить драйвер”.
Если обновление драйвера не помогло, то можно попробовать откатить драйвера к предыдущей версии. Для этого откройте свойства микрофона, перейдите на вкладку “Драйвер” и нажмите кнопку “Откатить драйвер”.
Если ничего из вышеперечисленного не помогло, возможно, причина неполадок в аппаратных устройствах компьютера или микрофоне самом. В этом случае рекомендуется обратиться к сервисному центру для диагностики и устранения неисправностей.
Обновляем драйвера
Чтобы обновить драйвера микрофона, сначала проверьте, что он включен и правильно подключен к компьютеру. Проверьте также настройки звука на компьютере и убедитесь, что микрофон не стоят на безопасность или невидимость. Если вы используете наушники с микрофоном, проверьте разъемы и убедитесь, что они правильно подключены.
Если ничего из вышеперечисленного не помогло и микрофон все еще не работает, тогда можно попробовать обновить драйвера. В Windows обновление драйверов можно сделать следующим образом:
- Нажмите на кнопку “Пуск” и выберите “Панель управления”.
- В появившемся окне выберите “Устройства и звук”.
- В открывшемся окне выберите вкладку “Управление звуком”.
- В разделе “Воспроизведение” выберите ваш микрофон и нажмите на кнопку “Свойства”.
- В открывшемся окне перейдите на вкладку “Драйвер”.
- Нажмите на кнопку “Обновить драйвер”.
- Даем системе время на поиск обновлений драйверов. Если обновление найдено, следуйте инструкциям для его установки.
- После установки обновления драйверов перезагрузите компьютер.
Если обновление драйверов не помогло восстановить работу микрофона, можно попробовать откатить драйверы к предыдущей версии или пробовать другие версии этого драйвера. В некоторых случаях можно также переустановить драйверы.
Если ничего из перечисленного не помогло устранить неполадки с микрофоном, возможно, вопрос в отказывается работать на вашем компьютере. В этом случае рекомендуется обратиться к специалисту для диагностики и решения проблемы.
Откатываем драйвера
Если микрофон вдруг перестал работать и вы исключили аппаратные проблемы, то стоит проверить драйвера устройства. В некоторых случаях переустанавливать драйвера может помочь устранить проблемы с микрофоном.
Прежде чем откатывать драйвера, проверяем, может ли микрофон работать безопасно. Проверяем разъем, в который подключен микрофон. Затем проверяем, что вкладка “Звукозапись” в настройках системы не стоят галочки “Монопольного захвата” или “Разрешать приложениям получать эксклюзивный доступ к этому устройству”. Если ничего из перечисленного не помогает, то переходим к откату драйверов.
Найти последнюю версию драйвера микрофона можно в пункте “Управление” > “Устройства и принтеры”. Затем даем диагностику, проверяем обновления и обнаруживаем, что версия драйвера, с которой микрофон работал без проблем, не такая, как установленная в данный момент.
Для отката драйвера переходим во вкладку “Драйверы” устройства, найденного в предыдущем пункте. В этой вкладке находим и выбираем наш микрофон, а затем нажимаем на кнопку “Откатить драйвер”.
После отката драйвера рекомендуется выполнить перезагрузку компьютера, чтобы изменения вступили в силу.
Если после всех проверок и отката драйвера микрофон все так же отказывается работать, стоит обратиться к специалисту для дальнейшей диагностики и возможного ремонта.
Устраняем аппаратные проблемы
Если ваш микрофон перестал работать, первым делом следует проверить аппаратную часть системы. Затем нужно проверить настройки и возможные проблемы с обновлениями.
В случае, если микрофон не работает, стоит проверить, что он корректно подключен к компьютеру. Проверьте, стоит ли галочка в пункте “Управление звуком” на вкладке “Запись”. Если микрофон подключен к компьютеру через разъем, проверьте, нет ли признаков физического повреждения или коррозии.
Если все в порядке с подключением микрофона, можно попробовать откатиться к предыдущей версии драйвера или программы, если после обновления програмного обеспечения возникли проблемы с микрофоном. Для этого переходим на вкладку “Драйвер” или “Программное обеспечение” в настройках системы.
Если ничего из вышеперечисленного не помогло, следует провести диагностику работы микрофона. Монопольного ответа на вопрос, почему микрофон не работает, найти нельзя. Возможно, в этом случае поможет перезагрузка компьютера или переустановка драйверов.
Также стоит обратить внимание на безопасность системы и проверить наличие возможных вирусов или вредоносных программ. Это может также привести к неполадкам с работой микрофона.
Если после всех проверок микрофон продолжает отказываться работать, возможно, проблема кроется в другом устройстве, использующем звук, например, динамиках или наушниках. Проверьте их настройки и разъемы.
В некоторых случаях проблемы с микрофоном решаются восстановлением системы до последней рабочей версии. Для этого откатываем систему к предыдущим обновлениям или переустанавливаем операционную систему полностью.
Если у вас возникли проблемы с работой микрофона, рекомендуется обратиться к специалисту, который поможет вам найти и исправить неисправности в удаленные сроки.
Что делать, если микрофон перестал работать?
Если ваш микрофон перестал работать, то есть несколько шагов, которые можно предпринять для устранения этой проблемы. В данном разделе мы рассмотрим возможные причины и способы исправления неполадки с микрофоном.
| Шаг | Действие |
|---|---|
| 1 | Проверьте, где находится ваш микрофон. |
| 2 | Проверьте настройки звука в системе. |
| 3 | Обновите драйвера устройства. |
| 4 | Перезагрузите компьютер. |
| 5 | Проверьте устройства вкладки “Управление звуком”. |
| 6 | Проверьте разъем микрофона. |
| 7 | Переустановите программы, связанные со звукозаписью. |
| 8 | Проверьте наличие обновлений системы и безопасности. |
| 9 | В случае неудачи проверьте аппаратные проблемы. |
Если ни один из вышеперечисленных шагов не помогло восстановить работу микрофона, то вам, возможно, потребуется обратиться за помощью к специалистам.
Если ничего не помогло
Если после проверки всех вышеперечисленных возможных причин проблемы с микрофоном ни одно из решений не помогло, то возможно, причина кроется в другой проблеме.
В таком случае, можно попробовать следующие действия:
- Проверяем наличие обновлений системы и драйверов. Иногда проблемы с работой микрофона могут быть вызваны неполадками в системе или устаревшими драйверами. Проверяем наличие обновлений и обновляем все соответствующие программы и драйвера.
- Проверяем безопасность системы. Иногда антивирусные программы или настройки безопасности могут блокировать работу микрофона. Проверяем настройки безопасности и антивирусные программы на предмет блокировки работы микрофона.
- Перезагружаем компьютер. Иногда простая перезагрузка может исправить некоторые неполадки со звуком и устройствами в системе.
- Обновляем или откатываем версию драйвера микрофона. Если после обновления драйвера микрофон все еще не работает, можно попробовать откатить версию драйвера или обновить его до самой последней версии.
- Обращаемся к специалистам. Если ничего из вышеперечисленного не помогло, то возможно, проблема лежит в аппаратных неполадках микрофона или других компонентов системы. В таком случае, стоит обратиться к специалистам для диагностики и устранения проблемы.
Необходимо помнить, что проблемы с микрофоном могут иметь различные причины, и иногда решить их можно только с помощью специалистов или замены оборудования.
Видео:
Не работает микрофон Windows 10
Не работает микрофон Windows 10 by remontka.pro video 1,835,796 views 5 years ago 4 minutes, 19 seconds