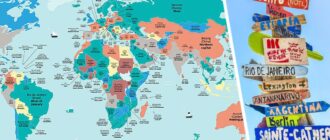Содержимое статьи
Причины отсутствия мобильного интернета
Самая большая проблема — понять, из-за чего передача мобильных данных не работает. Ведь факторов, которые к этому приводят, действительно много:
- Недостаточно сильный сигнал связи для передачи данных.
- Закончился пакет интернета, доступный на тарифе, а на балансе нет денег, чтобы автоматически продлить доступ или оплатить очередной день подключения.
- Технические неполадки на стороне оператора сотовой связи.
- Активация на устройстве режима полёта.
- Отключение функции передачи мобильных данных на устройстве.
- Ошибка в работе приложения, через которое вы пытаетесь подключиться к интернету (браузер, клиент соцсети, мессенджер).
- Проблемы с соединением при использовании VPN.
- Неправильные настройки точки доступа.
- Неполадки в работе ОС Android, в том числе из-за вирусного заражения.
- Некорректные настройки в инженерном меню, которые отключают частоты для передачи мобильных данных.
- Привязка телефона к другому оператору сотовой связи.
- Выход из строя SIM-карты.
- Неисправный модуль для подключения SIM-карты.
Причины расположены от простых и часто встречающихся к сложным. Рассмотрим каждую ошибку более подробно, чтобы понять, как можно её выявить и устранить.
Проверка сетевого подключения
Важно проверить правильность работы сетевого соединения.
В разделе «Настройки»> «Использование данных» убедитесь, что мобильные данные активированы и что вы не превысили лимит данных, если вы его настроили. В этом случае удалите его или увеличьте.
Имена точек доступа
Возможно, ваш оператор требует, чтобы имя точки доступа APN настраивалось для обеспечения рабочего интернет-соединения.
Они отличаются перевозчиком, поэтому вам нужно будет проверить с вашим перевозчиком, что требуется.
Lyca mobile активирует имя точки доступа к Интернету
Недостаточно сильный сигнал
У каждого оператора сотовой связи есть собственная зона покрытия, в которой поддерживается тот или иной стандарт связи. Для доступа в Интернет вы должны находиться на территории, где есть 4G или хотя бы 3G-связь. В зонах с покрытием 2G тоже есть Интернет, но его скорость такая низкая, что большая часть современных сайтов отдаёт ошибку раньше, чем успевает загрузиться.
Обычно карта покрытия выглядит так:
Даже в Центральной России много мест, где отсутствует любая связь. Мёртвые зоны могут встречаться прямо посреди городов — сигнал зачастую пропадает на магистралях, длинных мостах, в туннелях, возле стратегических объектов вроде плотин и т. п.
Определить, что мощности сигнала недостаточно для передачи мобильных данных, можно по значку сети. Обычно он состоит из четырех делений. Если отмечено одно деление, то сигнал слабый. А если он пропадает, то индикатор сети на телефоне перечеркивается крестиком.
Рядом с индикатором сети может быть символ, который говорит о доступности интернета. Вот его распространённые значения:
- LTE, 4G — это самая быстрая скорость соединения, которая теоретически может достигать 100 Мб/с.
- H+ — HSDPA Plus, достигает скорости от 21 до 42 Мб/с.
- H — HSDPA, его скорость составляет около 7,2 Мб/с.
- 3G — сеть третьего поколения, скорость около 2 Мб/с.
- E — EDGE, скорость 384 Кб/с, ее может не хватить для загрузки тяжёлых сайтов.
- G — GPRS, скорость около 115 Кб/с. При таком подключении практически ничего не загружается.
Если вы видите на индикаторе низкий сигнал или сеть E/G, то единственный способ решения проблемы — перебраться поближе к населённым пунктам или вышкам оператора.
Ручная настройка сети
С ручной наладкой все несколько сложнее. Пример нахождения настроек точки доступа на телефонах с Андроид можно видеть ниже.
Шаг 1. Переходим в настройки, затем выбираем пункт «Еще…», который показан на рисунке №3.а, затем выбираем «Мобильная сеть» (рисунок №3.б).
Шаг 2. В открывшемся меню открываем пункт «Точка доступа (APN)», как показано на рисунке №4.а.
Шаг 3. Нажать на кнопку добавления новой точки доступа. Обычно она состоит из простого знака «+», как это показано на рисунке №4.б.
Шаг 4. Заполнить поля «Имя», «APN», «Имя пользователя», «Пароль»
№4. Пункты меню для настройки новой точки доступа
Что касается значений этих полей, то о них также следует узнавать у оператора, для каждой сети они абсолютно разные.
Для самых популярных операторов значения этих полей можно видеть в таблице 2.
Таблица 2. Значения настроек интернета для самых популярных операторов России
| Название оператора | Имя | APN | Имя пользователя | Пароль |
| Теле2 | Tele2 Internet | internet.tele2.ru | не важно | не важно |
| Билайн | beeline | internet.beeline.ru | beeline | beeline |
| Мегафон | Megafon Internet | internet | gdata | gdata |
| МТС | mts-internet | mts | mts | mts |
Эти пункты меню могут быть абсолютно разными в зависимости от телефона. Существуют и другие причины, из-за которых интернет плохо работает или не работает вовсе.
Но если все вышеописанное не помогает, лучше всего просто отдать телефон в ремонт или обратиться в сервисный центр своего оператора.
Наглядное пособие по наладке интернета на Андроид можно видеть ниже.
Закончился пакет интернета
Практически все операторы связи предлагают пакеты услуг, в которых количество интернет-трафика лимитировано: 1 Гб, 2 Гб, 10 Гб в месяц и т.д. Когда трафик заканчивается, доступ в сеть приостанавливается. У некоторых операторов бывают исключения — например, на отдельных тарифах доступно безлимитное использование соцсетей и мессенджеров. В этих случаях после израсходования трафика вы сможете продолжать пользоваться каким-нибудь WhatsApp, но в браузере сайты не загрузятся.
Обычно о том, что доступ в Интернет приостановлен, операторы предупреждают через SMS или уведомление в личном кабинете абонента. Решить проблему можно разными способами в зависимости от вашего тарифного плана и предложений оператора. Одна из распространённых услуг — покупка дополнительного пакета трафика. Некоторые операторы позволяют менять минуты или сообщения на Интернет и передавать гигабайты между пользователями.
Технические неполадки на стороне оператора
Не всегда причина сбоя при доступе в сеть находится на стороне пользователя. У операторов тоже бывают неполадки, которые оставляют без сети сотни тысяч абонентов. О крупных авариях обычно уведомляют с помощью SMS-сообщений или новостей на сайте оператора, а о мелких и кратковременных могут умолчать.
Признак того, что сбой носит массовый характер, — это появление проблем с Интернетом у других пользователей того же оператора. Но здесь важно не забывать про зоны покрытия. Возможно, вы просто оказались за их пределами.
Активирован режима полёта
На смартфонах есть специальный режим, при включении которого перестают работать модули связи. Он называется «Режим полёта», «Режим самолёта» или «Автономный режим». Визуально его включение контролируется с помощью значка самолёта, который появляется вместо индикатора сети.
Пока на телефоне включен режим полёта, пользоваться мобильными данными нельзя. На некоторых устройствах в этом режиме остаются доступными Wi-Fi и Bluetooth, но их придётся включать отдельно.
Проверить, не включен ли режим полёта можно двумя способами: через шторку уведомлений и в настройках соединений. Первый вариант быстрее и удобнее.
- Разблокируйте экран смартфона.
- Проведите пальцем сверху вниз, чтобы опустить шторку уведомлений и увидеть панель с настройками.
- Найдите значок сети. Если он выглядит как самолетик, нажмите на него чтобы переключится в обычный режим.
Если в шторке уведомлений нет похожей кнопки, то отключите режим полёта через стандартные настройки:
- Откройте настройки Android.
- Перейдите в раздел «Сеть и соединение».
- Откройте «Дополнительные настройки».
- Переведите ползунок «Режим полёта» в состояние «Выключено».
Путь в настройках может меняться в зависимости от версии Android и лаунчера. Вам нужно искать раздел меню, который отвечает за параметры работы беспроводной сети.
Почему Instagram, WhatsApp, Facebook не работает и не загружается?
Если вам интересно, почему Facebook не работает, но вы подключены к Интернету и сможете загрузить другие страницы, это может быть тот случай, когда сервер Facebook снижается, что означает, что больше не работает и не доставляют данные для своих пользователей.
Выпуск эксперимента в этом случае, является либо:
- Facebook Feed не загружается и не обновляется,
- Instagram показывает ошибка не может обновить подачу,
- Сообщения WhatsApp не отправлены.
Сервер Facebook Down и Crash: Facebook NewsFeed не будет обновляться, но телефон подключен к Интернету
Чтобы убедиться, что Facebook сегодня наряду с WhatsApp и Instagram, поскольку они подключены, начните с проверки официальной информации о сбоев на Facebook и WhatsApp Business API на Facebook для страницы статуса бизнеса.
Facebook для бизнес-статуса: показывает текущие сбои на обслуживание на Facebook, Instagram и WhatsApp Network
Скорее всего, это будет объяснено на этой странице, что происходит на данный момент. Следующие шаги для смягчения проблемы состоит в том, чтобы сделать следующее:
- Если вы застряли в Instagram видео, попробуйте эти решения,
- Переключитесь на Signal Messenger, в то время как WhatsApp недоступен для сообщения ваших контактов,
- Сообщения WhatsApp застряли в ожидании этого сообщения для доставки.
Сетевой провайдер
Когда ни один из предыдущих решений не работал, последнее средство – связаться с сетевым провайдером и проверить с ними, что может быть проблемой, которая может возникнуть из их конфигурации, или с дисфункциональной SIM-карты, и в этом случае они отправят вас новенький.
Решить WiFi подключен, но нет интернет Android
Чтобы решить проблему с подключенным WiFi, но без подключения к Интернету на Android, выполните следующие простые шаги:
- Проверьте, если Интернет на самом деле подключен и включите Wi-Fi или мобильный интернет,
- Отключить и включить WiFi или мобильный интернет
Решить WiFi подключен, но нет интернет Android by turning WiFi off and back on again
- забыть сеть и добавьте ее обратно,
- Сбросьте соединение WiFi путем отключения интернет-маршрутизатора, ожидая 30 секунд и подключив его назад.
Решить WiFi подключен, но нет интернет Android by turning cellular data off and back on again
Решить WiFi подключен, но нет интернет Android by forgetting WiFi network and connecting again
Как узнать есть ли подключение к Интернету?
Чтобы проверить сетевое соединение:
- Перейдите в меню Пуск и наберите в поисковой строке командная строка или cmd.exe . Запустите приложение.
- Введите в окне команду ping -n 10 и нажмите Enter.
- Чтобы скопировать информацию, в любом месте открытого окна нажмите правой кнопкой мыши и выберите Выделить все.
Отключена функция передачи мобильных данных
Передача мобильных данных работает только при включении одноименной функции, чтобы трафик не расходовался без вашего ведома. Визуально контролировать ее состояние можно с помощью тех самых значков возле индикатора сигнала сети. Если вы видите иконку 4G, 3G или даже E, то это значит, что передача данных включена. А если значков нет, значит, отключена.
Управлять передачей данных также можно двумя способами: через шторку уведомлений и настройки беспроводной сети. Традиционно первый вариант намного быстрее.
- Разблокируйте экран смартфона.
- Проведите пальцем по экрану сверху вниз, чтобы опустить шторку уведомлений.
- Нажмите на пункт «Мобильные данные», чтобы активировать функцию.
Опция может называться иначе — например, «Передача данных» или «Мобильный трафик». После её включения возле индикатора сети появится значок, который показывает скорость соединения.
То же самое можно сделать через стандартное приложение «Настройки».
- Откройте настройки смартфона.
- В разделе «Сеть и соединение» найдите пункт «Передача данных».
- Зайдите и включите опцию «Мобильные данные».
“Мобильные данные“ — очень информативный раздел. В нём можно отслеживать, сколько трафика вы потратили, когда будет следующее списание платы за тариф, а также контролировать, какие приложения больше всего используют Интернет.
Пропал интернет на смартфоне, хотя раньше работал
Начнем с последнего. Прежде, чем переходить к более сложным манипуляциям на своем телефоне, попробуйте просто его перезагрузить. Очень часто в результате непрерывной работы возникают мелкие ошибки в системе, которые в результате приводят к тому, что интернет перестает работать — это касается любой операционной системы (Andorid или iOS) и не зависит от бренда, будь то Samsung, Xiaomi, Huawei, Honor, iPhone или любой другой. После перезапуска системы многие из них исправляются, и интернет снова может заработать.
Неправильная дата и время в системе
Еще одной ситуацией, при которой зачастую на телефоне выдается ошибка о невозможности выйти в интернет, является сбой в настройках даты и времени
Антивирусы
Несмотря на то, что любая современная мобильная операционная система имеет достаточно встроенных средств для защиты персональных данных пользователя, многие до сих пор продолжают устанавливать на свой смартфон антивирусы, брандмауэры и прочие приложения от сторонних разработчиков, блокирующие те или иные действия.
Очень часто жертвой их работы становятся отдельные сайты или целые браузеры, в результате чего создается впечатление, что интернет не работает, хотя подключения к сети присутствует. Если вы недавно устанавливали подобное приложение, то удалите его или выставьте настройки таким образом, чтобы он не блокировал сеть.
Сброс системы
В качестве крайней меры можно сделать полный сброс настроек смартфона. На Android сделать это можно из меню «Расширенные настройки — Восстановление и сброс».
В этом случае он вернется в заводское состояние. И если нет никаких поломок непосредственно в комплектующих телефона (например, накрылся беспроводной модель), то интернет снова должен заработать. Однако это последний прием, который стоит применять. Но прежде рекомендую проверить пункты из списка ниже.
Сбились настройки
Более сложная причина того, что перестал работать интернет, заключается в том, что настройки доступа к всемирной сети банально могут сбиться.
Чтобы исключить этот вариант, следует зайти в настройки интернета на своем телефоне и найти там пункты, связанные с APN, то есть точкой доступа.
В зависимости от модели расположение данного пункта тоже может отличаться, но APN в любом случае останется APN.
Чтобы исправить данную проблему, существует два способа:
- Запросить настройки у оператора.
- Вручную выполнить наладку подключения к сети.
Более легким, конечно же, является первый вариант. Чтобы узнать, как запросить такие настройки, следует связаться с оператором или же зайти на сайт своего мобильного оператора.
Информацию по самым распространенным из них можно увидеть в таблице 1.
Таблица 1. Номера запроса на получение настроек интернета для самых популярных мобильных операторов России
| Название оператора | Действие |
| Билайн | Звонок на номер 06503 |
| МТС | Пустое сообщение на номер 1234 |
| Мегафон | Смс с текстом «1» на номер 5049 |
| Теле2 | Звонок на номер 679 |
Что касается остальных операторов, то нужно будет звонить оператору и узнавать у него, как получить автоматические настройки интернета.
В большинстве случаев настройки будут установлены в автоматическом режиме и пользователь этого даже не заметит.
Только в конце ему придет сообщение примерно такого содержания: «Поздравляем! Настройки интернета на вашем телефоне установлены успешно».
Бывает такое, что приходит смс, при прочтении которого появляется кнопка «Установить».
Соответственно, на нее необходимо нажать и настройки будут установлены.
Ошибки в работе приложения
Если Интернет не работает только в одном приложении, то искать причину неполадки следует в нём. Но в этой ситуации есть исключение, о котором мы уже упоминали. На некоторых тарифах есть безлимитный доступ в соцсети и мессенджеры. Этими приложениями можно пользоваться, даже если мобильный трафик закончился, но сайты в браузере загружаться не будут.
В настройках приложения есть пункт, который позволяет запретить или разрешить использование мобильных данных. Если есть проблема, проверьте его состояние:
- Откройте настройки Android.
- Перейдите в раздел «Приложения».
- Найдите и откройте параметры приложения, которое работает с ошибками.
- Нажмите на пункт «Передача данных».
- Разрешите использование мобильных данных.
Если это не помогло, попробуйте удалить и установить программу заново. Это исправит ошибки, которые возникли в ее работе.
Некорректное соединение через VPN
На телефонах, как и на ПК, можно подключаться к сети через виртуальную частную сеть (VPN) — защищённое соединение, в котором весь трафик шифруется. Но если вы неправильно его настроите, то не сможете получить доступ в Интернет. Проверить эту версию просто: если при включенном VPN мобильные данные не работают, а при выключенном — всё отлично, то искать причину нужно в параметрах виртуальной частной сети.
В Google Play есть огромное количество бесплатных и платных приложений для подключения к Интернету через VPN. Пользоваться ими просто: запустил, выбрал страну или сервер и установил соединение. Ошибок в таких программах обычно не возникает, а если и появляется какой-то сбой, то приложение всегда можно поменять на другое. Иное дело, если VPN настроен без сторонних приложений прямо в параметрах системы. Здесь важно сделать всё правильно, иначе подключение не будет работать.
- Выберите VPN-сервис, который вас устраивает.
- Найдите данные для подключения: адрес и тип сервера, имя пользователя и пароль. Эту информацию вы получите после оплаты тарифа VPN. А если сервис бесплатный, то в его описании.
- Откройте приложение «Настройки» на Android.
- В разделе «Сеть и соединение» выберите «Дополнительные настройки».
- Перейдите в подменю VPN.
- Нажмите «Добавить VPN».
- Введите любое название для вашей защищенной сети.
- Укажите тип сервера, его адрес и другие данные, которые получили от VPN-провайдера.
- Сохраните соединение и попробуйте ещё раз подключиться к Интернету.
В зависимости от типа сервера могут потребоваться разные данные. Например, на PPTP дополнительно иногда нужно указывать DNS-серверы, домены для поиска DNS и маршруты пересылки. Эту информацию также должен предоставить VPN-провайдер.
При правильной настройке VPN доступ в Интернет будет и через Wi-Fi, и через мобильный трафик.
Какие настройки стоит проверить на смартфоне?
Первый пункт, который стоит проверить в настройках Android – параметры прокси-сервера. Их можно найти в параметрах подключения. Использование прокси-сервера должно быть отключено. Также стоит удалить приложения, которые помогают соединяться с сетью при помощи прокси-серверов или VPN. Из-за их работы подключение может не проходить.
Следующий пункт, подлежащий проверке – дата и время, установленные на устройстве. В общих настройках найдите раздел, отвечающий опции даты и времени. Установите маркеры напротив фраз «Использовать дату/время сети». Дождитесь актуализации данных. Бывает сеть задает некорректное время, в этом случае уберите маркеры с пунктов, позволяющих использовать данные сети. Затем введите актуальное время и сохраните.
Сбои операционной системы
Если смартфон некорректно соединяется с сетью, то необходимо проверить настройки подключения и сбросить их. Для этого:
- зайдите в общий раздел опций;
- выберите в меню пункт, отвечающий за Wi—Fi;
- найдите сеть, используемую в настоящий момент;
- нажмите на нее, чтобы вывести на экран вспомогательное меню;
- в этом списке найдите вариант «Удалить»;
- теперь выключите Wi—Fi и снова активируйте его через 20-30 секунд;
- смартфон снова найдет ранее удаленную сеть;
- выберите ее для подключения и введите пароль.
Этот способ хорошо помогает при несоответствии параметров в роутере и телефоне. Он помогает в тех случаях, когда провайдер изменил тип подключения или другие его настройки. Вариант пригоден для использования, когда вы пропустили момент ввода номера телефона в общественной сети.
Также от сбоя работы операционной системы может помочь перезагрузка устройства. В редких случаях требуется полный сброс настроек. Прежде чем его произвести, проверьте работу и настройки роутера.
Неполадки в работе роутера
Если работа с настройками смартфона не помогла, то необходимо проверить параметры роутера. Для этого вам потребуется иметь под рукой компьютер, а также логин и пароль для доступа к настройками роутера. В любом браузере в адресной строке введите 192.168.0.1 или 192.168.1.1 (адрес может быть и другой, надо посмотреть инструкцию к вашему роутеру). Затем войдите в настройки роутера при помощи своего логина и пароля (эти сведения выдает провайдер). Потом действуйте по инструкции:
- Для начала смените канал в разделе Wireless Settings (отвечает за беспроводную сеть).
- Затем попробуйте выбрать иной режим работы сети. Можно сменить с 11bg mixed на 11n only.
- Лучшим вариантом для безопасности подключения Wi—Fi является использование AES-шифрования и защиты типа WPA2-PSK.
- Последнее, что нужно проверить перед сохранением настроек – параметры региона и страны подключения.
После того, как вы выставили все опции правильно, необходимо сохранить их и перезапустить роутер, чтобы параметры вступили в силу.
Теперь вы знаете, почему плохо работает интернет на телефоне и как справиться с этой проблемой. Если вы хотите поделиться своими историями о настройке подключения, пишите нам комментарии. Поделитесь статьей с друзьями, чтобы они всегда оставались в сети.
- Проблемы с мобильной сетью и их решение
- Интернет не работает? Недостаточно средств
- Интернет плохо работает? Неуверенный прием сигнала
- Нет Интернета на телефоне? Не активирована передача данных
- Неполадки в работе оператора
- Некорректно выбранный режим работы телефона
- Проблемы SIM
- Сбой настройки точки доступа
- Проблемы с подключением к Wi—Fi и их решение
- Какие настройки стоит проверить на смартфоне?
- Сбои операционной системы
- Неполадки в работе роутера
- https://CompConfig.ru/mobile/ne-rabotaet-mobilnyj-internet-na-android.html
- https://www.helpsmartphone.com/ru/android-asuszenfone2e-wificonnectedbutnointernet
- https://tankistka.ru/kak-nastroit-internet-na-telefone-asus/
- https://sdt-taganrog.ru/kak-vklyuchit-internet-na-asus-zenfon/
- http://geek-nose.com/pochemu-ne-rabotaet-internet-na-telefone/
- https://nout-911.ru/service/na-smartfone-asus-ne-rabotaet-mobilnyj-internet/
- https://wifika.ru/ne-rabotaet-internet-na-telefone.html
- https://SmartBobr.ru/poleznosti/ne-rabotaet-internet-na-telefone/
- https://fixunit.ru/pochemu-asus-zenfone-2-laser-5-ze500kl-ne-vidit-set